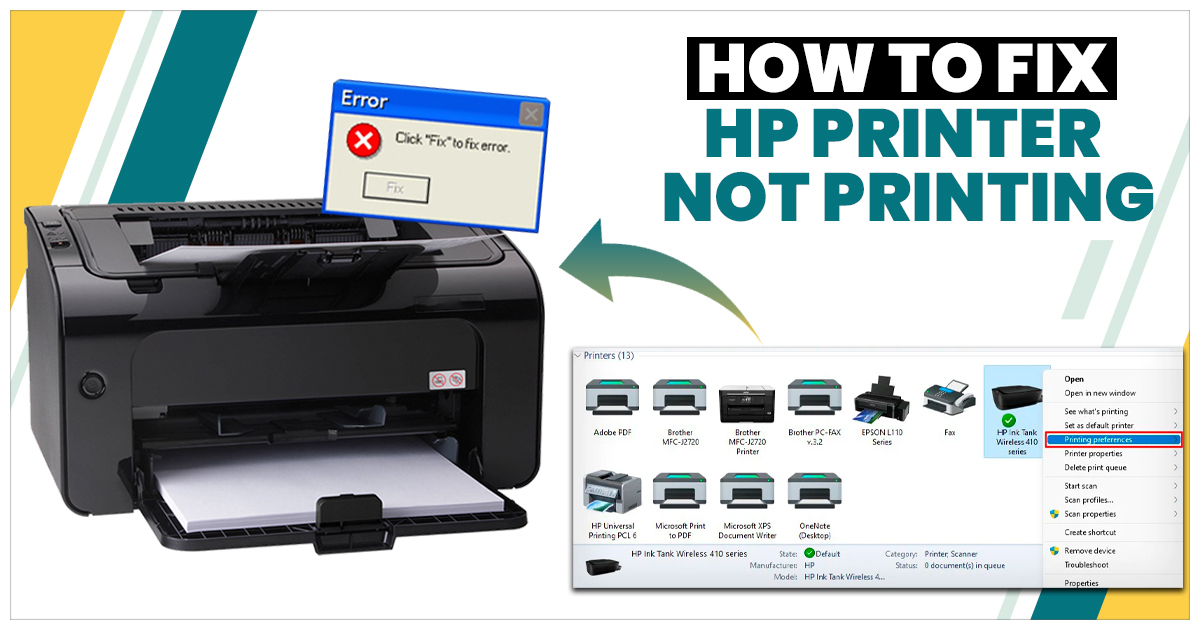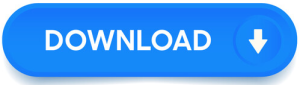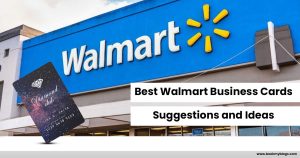HP Printer Not Printing? Here’s 7 Easy Ways to Troubleshoot this!
HP printers have long been a trusted choice for countless users worldwide. However, there’s a frustrating problem that many HP printer owners encounter at some point – the dreaded “HP Printer Not Printing” issue. If you’re currently grappling with this problem, worry not; we’ve got you covered with a comprehensive troubleshooting guide.
Why Is My HP Printer Not Printing?
The first step to solving any problem is understanding its root cause. When it comes to HP printer not printing, several factors can be at play. Common factors include connectivity issues, paper jams, ink problems, and more. Let’s explore some of the reasons:
1. Corrupt, Outdated, or Missing Printer Driver: Printer drivers are essential software that facilitates communication between your computer and the printer. Outdated or missing drivers can lead to printing problems.
2. Faulty Connection: If the connection between your computer and the printer is disrupted, it can prevent successful printing.
3. Bad Windows Configuration: Incorrect settings in your Windows operating system can hinder the printing process.
However, sometimes the issue may reside with the printer itself.
Why HP Printer Not Printing Black?
If you’re facing a specific problem where your HP Printer Not Printing Black, there could be various reasons:
- Incorrect Printhead Alignment: Misaligned print heads can cause issues with black ink printing.
- Faulty or Empty Black Color Cartridges: Ensure your black ink cartridge is functional and not depleted.
- Calibration: Calibrating your HP Printer by aligning its printhead can help resolve printing issues.
To address these problems, consider the following steps:
- Make Sure You Have Ink or Toner: Ensure that your ink or toner cartridges are not empty or outdated.
- Clean the Printhead: If the printhead is clogged or dirty, cleaning it can restore printing quality.
- Clean the Cartridges: Occasionally, ink residue can build up on the cartridges, affecting print quality.
If your question is Why HP Printer Not Printing color?, you can try the same process.
7 Easy Ways to Troubleshoot “HP Printer Not Printing”
1. Clean the Print Heads
To ensure optimal print quality, clean the print heads regularly. Go to the printer’s settings to find this option.
2. Checking Printer Status
First, check the status of your printer’s hardware components. Make sure the printer cartridge, paper tray, ink levels, and toner are all in good condition. Ensure all connections and cables are properly connected.
3. Basic HP Printer Troubleshooting
Windows offers built-in troubleshooting tools. If your printer still doesn’t cooperate, follow these steps:
– Open Settings.
– Click on Devices.
– Go to Printers and Scanners.
– Click on “Run the troubleshooter.”
Let the troubleshooter identify and fix any issues.
4. Set Your Printer as Default
Setting your HP printer as the default option simplifies your printing process and helps you fix HP Printer Not Printing problems. Here’s how:
– Open Control Panel.
– Click on “View Devices and Printers.”
– “Set as the default printer”, after a right click on your printer
5. Update Printer Drivers
Outdated or incorrect printer drivers can be a significant factor behind printing issues. Follow these steps to update them:
– Open Device Manager.
– Expand the Printers category.
– Right-click on your HP printer.
– Choose “Update drivers.”
– Choose “Search automatically for updated driver software.”
If Windows finds updated drivers, follow the installation instructions. If not, download the latest drivers from the HP website: https://support.hp.com/us-en/drivers/printers
Select your printer
Click on “Downloads”
Select and download the software for your printer model.
then Install on your computer.
6. Cancel All Pending Print Jobs
Sometimes, jobs get stuck in the print queue, preventing new jobs from printing. To resolve this, follow these steps:
– Open Control Panel.
– Click on “Devices and Printers.”
– Right-click on your HP printer.
– Select “See what’s printing.”
– Open the printer menu and choose “Open as administrator.”
– Click on “Cancel all documents.”
After clearing the print queue, ensure your printer preferences are configured correctly and try printing again.
7. Repair Corrupted System Files
If none of the above solutions work, it’s possible that your Windows operating system is causing the issue. You can repair system files using the System File Checker (SFC). Follow these steps:
– Open Start.
– Search for Command Prompt.
– Right-click and run as administrator.
– Type “sfc /scannow” and press Enter.
SFC will identify and replace corrupted system files. After completion, restart your PC and attempt to print through your HP printer.
Dealing with HP Printer Not Printing can be a frustrating experience. However, with the troubleshooting steps outlined in this guide, you can often diagnose and resolve the issue without the need for professional help. If you’ve tried everything and the problem persists, it might be a sign of a more serious hardware issue, in which case contacting an HP printer expert is recommended.
Don’t let problems like HP Printer Not Printing, HP Printer Not Printing black, HP Printer Not Printing color slow you down. Follow these steps, and you’ll be back to printing your documents and photos in no time. For any complex issues or professional assistance, reach out to HP Customer Service or printer repair experts.
Go to official website: https://www.hp.com/us-en/contact-hp/shopping.html
Remember, with the right knowledge and a bit of patience, you can conquer the “HP Printer Not Printing” challenge and enjoy hassle-free printing once again.